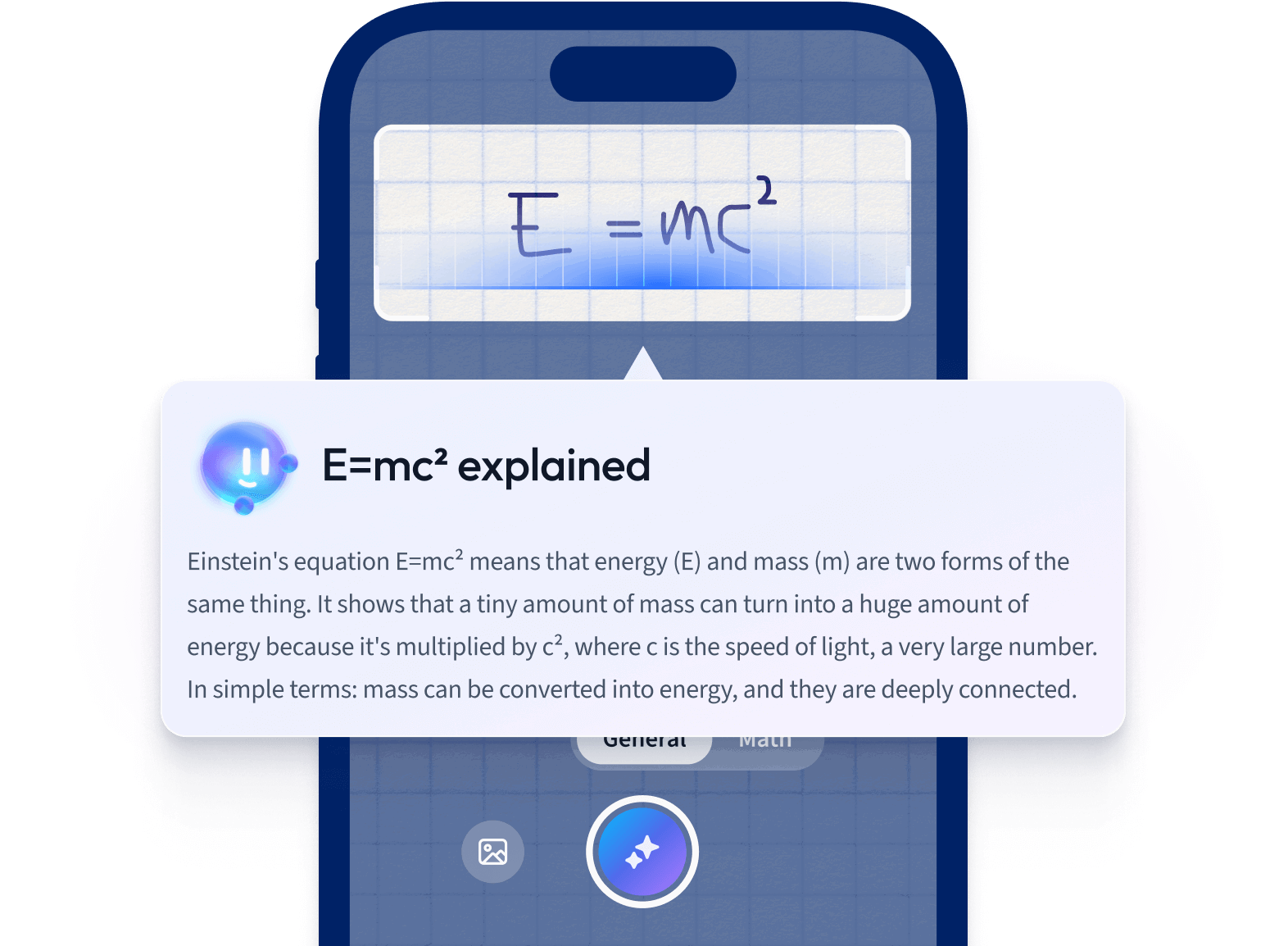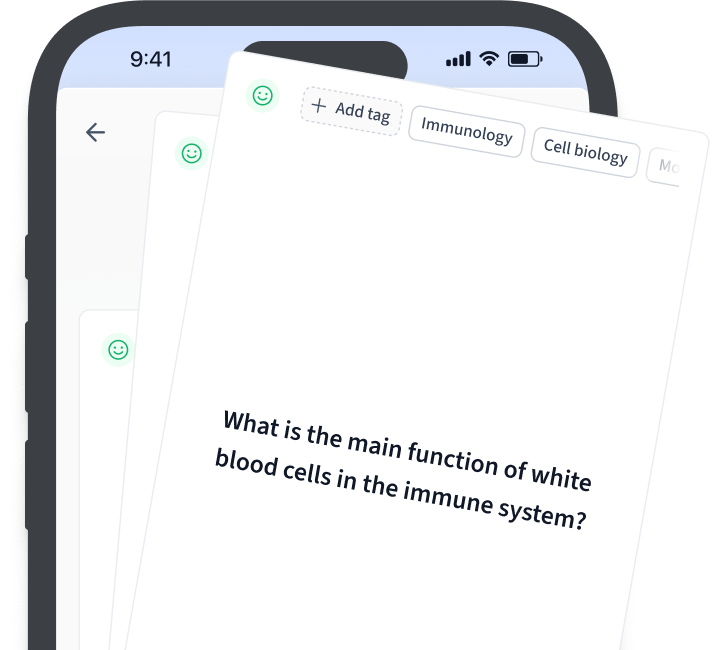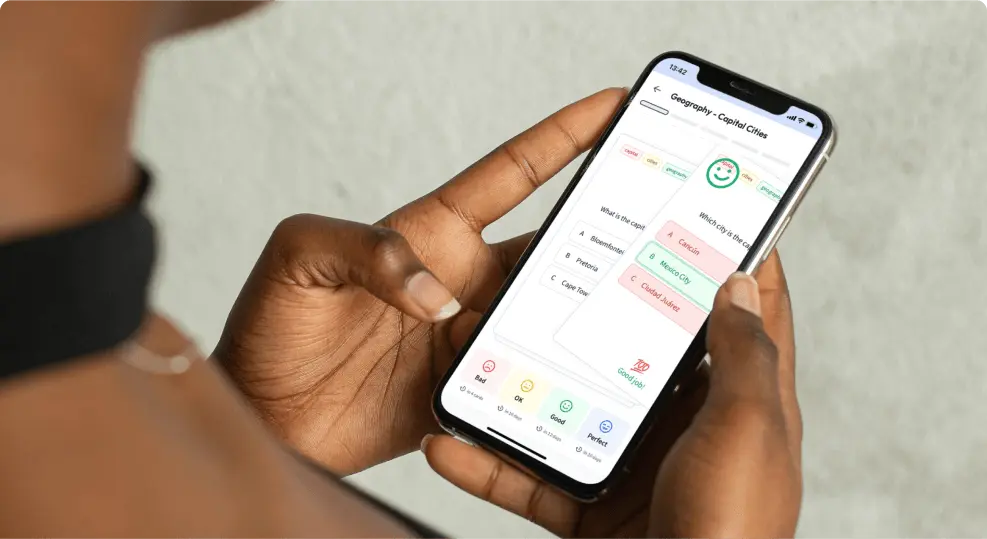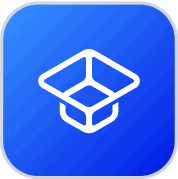Comprendre les erreurs d'Excel : Définitions et significations
Les erreurs Excel sont des écarts imprévus qui se produisent lorsqu'une formule ou une fonction ne peut pas être traitée avec précision dans
Microsoft Excel. Les apprenants de tous niveaux rencontrent fréquemment ces erreurs pour diverses raisons comme un type de données incorrect, des formules incohérentes, des erreurs de l'utilisateur ou même des installations incomplètes.
Erreur Excel : Qu'est-ce que cela signifie ?
Une "erreur Excel" est une alerte générée par le système qui s'affiche lorsqu'Excel ne parvient pas à calculer une formule ou une fonction donnée. Elle te signale les problèmes qui empêchent une opération de se dérouler comme prévu.
Par exemple, si tu saisis une formule qui tente de diviser un nombre par zéro, Excel affichera une erreur #DIV/0 ! De même, si la formule contient des
références de cellules incorrectes, une erreur #REF ! est affichée. Excel communique ces messages d'erreur dans un format général tel que
=#Error_Type !
Ici, "Error_Type !" est remplacé par l'erreur spécifique que tu rencontres, telle que #NULL !, #DIV/0 !, #VALUE !, #REF !, #NAME ?, #NUM !, ou #N/A.
Si tu tentes d'effectuer une opération arithmétique sur du texte, Excel affiche une erreur #VALUE ! car les opérations de calcul ne peuvent pas être effectuées sur des données textuelles.
Il est essentiel de comprendre ces erreurs Excel car elles te permettent de déboguer les problèmes.
Différents types d'erreurs Excel et leur interprétation
Excel comporte de nombreux types d'erreurs. Nous présentons ici des exemples et les raisons des erreurs les plus courantes :
| #NULL ! Erreur | Tu as utilisé un opérateur d'intersection entre des plages de cellules où aucune intersection n'existe ; |
| #DIV/0 ! Erreur | Tentative de division d'un nombre par zéro ; |
| #VALUE ! Erreur | Tu as utilisé un mauvais type d'argument ou d'opérande ; |
| #REF ! Erreur | Référence de cellule non valide en raison d'une suppression ou d'une modification ; |
| #NAME ? Erreur | Excel ne reconnaît pas le texte dans la formule ; |
| #NUM ! Erreur | Problème avec un nombre dans une formule ou une fonction ; |
| Erreur #N/A | Les données ne sont pas disponibles pour une fonction ou une formule. |
En comprenant et en rectifiant efficacement ces erreurs, tu rencontreras moins de problèmes lorsque tu manipuleras des données dans Excel. Cela garantit à son tour une
analyse et une gestion transparentes et efficaces des feuilles de calcul.
Exemples d'erreurs Excel à connaître
En se plongeant dans des situations réelles, de nombreux exemples peuvent illustrer les cas d'erreurs Excel. Ces occurrences t'aident souvent à saisir la cause et l'impact de ces erreurs sur le
traitement des données. Cela te guide dans la bonne direction pour reconnaître ton erreur et la corriger.
Exemples réels d'erreurs Excel
Considère ces exemples d'erreurs Excel courantes qui se manifestent souvent lors de l'application de fonctions et de formules :
- Additionner une colonne qui comprend une valeur textuelle au lieu d'un nombre : si tu essaies d'additionner des nombres dans une liste à l'aide de la fonction SOMME, mais qu'une entrée est une valeur textuelle (par exemple, " cinq " au lieu de 5), tu rencontreras l'erreur #VALUE !
- Division d'un nombre par zéro : Supposons que tu veuilles diviser 10 par 0 en utilisant la formule "=10/0". Dans ce cas, le logiciel ne peut pas effectuer l'opération, ce qui entraîne une erreur #DIV/0 !
- Référence de plage incorrecte : Si tu supprimes une ligne ou une colonne dans une plage de cellules à laquelle une fonction fait référence (comme "=SUM(A1:A5)"), Excel renverra une erreur #REF ! en raison des cellules manquantes.
Ces exemples illustrent comment des actions spécifiques peuvent provoquer différentes erreurs Excel. Par conséquent, la compréhension de ces exemples peut t'aider à résoudre les problèmes Excel plus efficacement.
Erreur de déversement dans Excel : Un exemple approfondi
Pour entrer dans les détails, comprenons ce qu'est l'erreur de déversement. Il s'agit d'un type spécifique d'erreur Excel qui est associé aux fonctions produisant des résultats multiples. Introduit dans le cadre de la fonctionnalité des tableaux dynamiques, Excel a besoin d'une plage complète dans la feuille de calcul pour afficher les résultats. Ainsi, une erreur de déversement se produit lorsqu'Excel ne peut pas "déverser" ces résultats en raison d'obstacles dans la plage requise. Considérons un scénario dans lequel tu utilises la fonction
UNIQUE dans la cellule A1 pour renvoyer toutes les valeurs uniques dans la plage B1:B10. Supposons que certaines valeurs soient présentes dans les cellules A2 et A3. Lorsque tu saisis la formule dans A1, tu remarques une erreur #SPILL ! parce qu'Excel ne peut pas afficher correctement toutes les valeurs uniques en raison du "blocage" dans les cellules A2 et A3.
=UNIQUE(B1:B10)
Pour y remédier, tu dois vider la plage de déversement de toutes les données. Une fois les cellules A2 et A3 vidées, la fonction
UNIQUE peut afficher ses résultats correctement, ce qui résout l'erreur de déversement. Cet exemple approfondi aide à comprendre l'
erreur de déversement et permet de mieux comprendre comment certaines combinaisons de formules et d'entrées de données peuvent entraîner des erreurs dans Excel. Une telle compréhension t'encourage à prévenir les erreurs ou à y remédier rapidement, améliorant ainsi ta maîtrise des feuilles de calcul dans les applications d'ingénierie.
Erreurs courantes dans Excel : Une liste complète
Dans ton parcours de maîtrise d'Excel, tu peux tomber sur plusieurs types d'erreurs. Ici, nous allons expliquer les différentes erreurs courantes d'Excel que tu es susceptible de rencontrer. Chaque erreur agit fondamentalement comme un système de rétroaction, indiquant où tu t'es potentiellement trompé et ce qui doit être rectifié pour rationaliser ton
traitement des données et tes calculs d'ingénierie.
Les erreurs les plus courantes avec les formules dans Excel
Les
erreurs dues à une saisie incorrecte des formules se produisent lorsqu'Excel ne reconnaît pas la fonction saisie. Souvent, ces erreurs sont dues à des fautes de frappe ou à une syntaxe incorrecte. Une mauvaise utilisation des opérateurs, des parenthèses manquantes et le fait de ne pas traiter correctement les
références de cellules peuvent fréquemment provoquer des erreurs.
Incorrect : =AVERAGE(A1 A20) Correct : =AVERAGE(A1:A20)
Le
fait de mal saisir les références de cellules peut conduire Excel à envoyer une erreur #REF ! C'est un signal clair que ta formule contient une référence de cellule non valide. Par exemple, si tu supprimes ou décales une cellule qui est référencée dans une formule, la formule ne peut plus trouver son entrée, ce qui entraîne une erreur
#REF ! Erreur : =AVERAGE(A1:A5) // Si A1:A5 ont été supprimés.
L'
application de types de données incompatibles déclenche souvent l'erreur #VALUE ! Cette erreur apparaît lorsque tu appliques une opération mathématique à une cellule contenant du texte au lieu de chiffres, ou lorsque tu fusionnes du texte à l'aide d'un opérateur mathématique.
#VALUE ! Erreur : =A1+A2 // Si A1 ou A2 contiennent du texte
.
Par exemple, si l'on tente d'additionner 'vingt' (texte) et 20 (valeur numérique) à l'aide d'une formule "=A1+B1", où A1 contient 'vingt' et B1 contient 20, on obtiendra une erreur #VALUE !
Les
formules de tableau incorrectes entraînent une erreur #VALUE ! ou #N/A. Si tu appliques incorrectement une formule de tableau (une formule qui effectue plusieurs calculs sur un ou plusieurs éléments d'un tableau), Excel ne peut pas résoudre la fonction et affiche une erreur.
Incorrect : {=MAX(A1:A10>B1:B10)} Correct : {=MAX(A1:A10>B1:B10)*1}En prenant conscience de ces erreurs courantes, tu peux prendre l'habitude d'utiliser les formules avec plus de précision, ce qui garantit des calculs et un traitement des données plus fluides.
Erreurs courantes de validation des données dans Excel
La validation des données dans Excel permet de contrôler ce qu'un utilisateur doit saisir dans une chaîne ou une cellule. Tu peux définir des restrictions et des règles pour limiter le type de données ou les valeurs que les utilisateurs insèrent. Cependant, la validation des données engendre des erreurs uniques, en particulier si les données saisies ne s'alignent pas sur les normes définies. Lesviolations des restrictions décimales peuvent provoquer un avertissement si l'utilisateur saisit un nombre avec plus de décimales que ce qui est autorisé. Par exemple, si tu as limité les décimales de la cellule A1 à deux, la saisie d'un nombre avec trois décimales dans A1 déclenchera un avertissement. Lesproblèmes de limitation de la date et de l'heure apparaissent lorsque l'utilisateur saisit une date ou une heure qui n'est pas comprise dans la plage spécifiée. Si tu as défini une règle de validation n'autorisant que les dates à partir de 2021 dans la cellule A2, la saisie d'une date à partir de 2020 dans A2 déclenchera une boîte de dialogue d'erreur. Lesviolations de la configuration de la longueur du texte se produisent dans les situations où la saisie de l'utilisateur comprend plus de caractères que la limite autorisée. Disons que tu as limité la longueur du texte à cinq caractères dans la cellule A3. Si tu essaies d'entrer "Excel" dans la cellule A3, un avertissement s'affichera. De même, les problèmes de saisie en double se produisent lorsque les règles de validation interdisent les enregistrements répétés, mais que l'utilisateur ajoute quand même une entrée de données existante. Imaginons un scénario se produisant dans la cellule A4, où les entrées en double ne sont pas autorisées. Si "Excel" est déjà présent dans la cellule A4, le fait d'essayer de taper "Excel" une nouvelle fois déclenchera une erreur. Connaître ces erreurs et reconnaître les règles de saisie de l'utilisateur qui les corrigent te permet de gérer la validation des données d'Excel de manière systématique et compétente.Détecter et trouver les erreurs de formule dans Excel
Au cours de l'utilisation d'Excel pour des calculs complexes et la gestion de données, tu peux rencontrer diverses erreurs. Résoudre rapidement ces erreurs devient crucial pour préserver la précision et la fiabilité de tes tâches de traitement des données. Heureusement, Excel fournit de nombreux outils de diagnostic qui permettent d'identifier, de trouver et de rectifier ces erreurs.Utiliser les outils intégrés d'Excel pour trouver les erreurs de formule
Excel dispose d'une série d'outils intégrés spécialement conçus pour localiser et corriger les erreurs de formule. Ces outils t'aident non seulement à localiser la source de l'erreur, mais aussi à rectifier le problème. Vérification
desformules La fonction de
vérification des formules d'Excel est un outil de
contrôle des erreurs qui identifie les problèmes de formules à l'origine d'erreurs dans tes feuilles de calcul. Cet outil examine minutieusement chaque cellule contenant une formule et fait apparaître une icône d'alerte d'erreur dans le coin supérieur gauche de la cellule si une erreur se produit. Si tu cliques sur l'icône, une liste déroulante propose des suggestions pour résoudre le problème.
Pour accéder à l'audit des formules :
Va dans l'onglet "Formules" -> groupe "Audit des formules" -> option "Vérification des erreurs".
Trace des précédents et des dépendantsLes fonctions Trace
des précédents et
Trace des dépendants d'Excel utilisent des flèches pour indiquer visuellement quelles cellules affectent la valeur de la cellule actuellement sélectionnée
(Trace des précédents) ou quelles cellules sont affectées par la cellule actuelle
(Trace des dépendants).
Pour utiliser la fonction Trace des précédents/dépendants :
Va dans l'onglet "Formules" -> groupe "Vérification des formules" -> Sélectionne "Tracer les précédents" ou "Tracer les dépendants".
Ces fonctions peuvent t'aider à repérer les cellules qui peuvent être à l'origine d'erreurs dans tes formules.
Conseils pour identifier les erreurs cachées dans Excel
Si les fonctions intégrées d'Excel permettent de repérer les erreurs courantes, des erreurs plus subtiles ou cachées peuvent encore se cacher derrière tes feuilles de calcul. Celles-ci peuvent être dues à des incohérences de formatage, à un mauvais alignement des types de données et à des erreurs logiques négligées dans les formules. Les conseils suivants peuvent t'aider à découvrir ces erreurs cachées :Formatage cohérent des donnéesVeiller à la cohérence du formatage des données dans ta feuille de calcul peut aider à prévenir diverses erreurs cachées. Par exemple, si une colonne contient idéalement des valeurs de date mais qu'une cellule a été formatée en texte, Excel ne lira pas cette date correctement.Types de données corrects dans les formulesVérifie que les types de données utilisés dans tes formules sont compatibles avec les exigences de chaque fonction. Par exemple, une tentative d'additionner une liste de nombres stockés sous forme de texte plutôt que de valeurs se traduira par une erreur #VALUE !Placement explicite des parenthèsesLorsqu'il s'agit de formules complexes impliquant plusieurs opérations, veille à utiliser correctement les parenthèses afin d'éviter les erreurs de calcul cachées. Excel suit les règles BODMAS (parenthèses, ordres (c'est-à-dire puissances et racines carrées), division et multiplication, addition et soustraction).Lignes ou colonnes cachées Vérifie qu'il n'y a pas de lignes ou de colonnes cachées qui pourraient être incluses accidentellement dans tes formules, ce qui entraînerait des divergences dans les résultats. L'utilisation de ces conseils en combinaison avec les fonctions de diagnostic intégrées d'Excel t'aidera à identifier et à résoudre les erreurs dans ta feuille, ce qui garantira la cohérence et la fiabilité de tes calculs et de tes analyses de données.Conseils et astuces pour supprimer toutes les erreurs dans Excel
L'élimination des erreurs dans Excel est cruciale pour maintenir la précision et la cohérence des analyses de données et des calculs. Il existe différentes façons d'y parvenir, certaines étant facilitées par les outils de vérification des erreurs intégrés à Excel, tandis que d'autres impliquent une gestion minutieuse des données et l'utilisation de formules.
Étapes pour éliminer toutes les erreurs d'Excel
Excel propose plusieurs options pour gérer, identifier et rectifier les erreurs. Le processus d'élimination des erreurs peut généralement être divisé en cinq étapes : identifier le type d'erreur, localiser l'erreur, comprendre la cause de l'erreur, rectifier l'erreur et valider la correction.
Identifier le type d'erreur: Le premier signe d'un problème dans un classeur Excel est généralement un message d'erreur. Excel utilise des codes spécifiques pour indiquer les différents types d'erreurs. Les repérer peut t'aider à déterminer rapidement la source du problème.
- #NULL !
- #DIV/0 !
- #VALUE !
- #REF !
- #NAME ?
- #NUM !
- #N/A
Localisation de l'erreur: Tu peux utiliser la boîte de dialogue "Aller à Spécial" pour sélectionner toutes les cellules contenant des erreurs dans la feuille de calcul.
Cela
accélère le processus de localisation des erreurs, sans qu'il soit nécessaire de scanner manuellement la feuille :
Va dans l'onglet "Accueil" -> groupe Édition -> menu déroulant "Recherche et sélection" -> "Aller à spécial" -> "Formules" -> choisis les types d'erreurs de formule à rechercher.
Comprendre la cause de l'erreur: Une fois que tu as identifié le type d'erreur et que tu l'as localisée, tu dois comprendre pourquoi elle s'est produite. Il peut s'agir de vérifier les références des cellules dans les formules, de s'assurer de l'utilisation correcte des fonctions Excel ou de vérifier les types de données.
Rectifier l'erreur: Après avoir compris le point erroné, tu peux aborder la solution. L'outil de vérification des erreurs intégré à Excel peut fournir des indications sur la façon de rectifier des erreurs spécifiques. En outre, Internet contient une mine d'informations, y compris des tutoriels vidéo et des forums, destinés à aider les utilisateurs à résoudre les erreurs d'Excel.
Par exemple, si tu as détecté une erreur #DIV/0 !, celle-ci peut être résolue en ajoutant une fonction IFERROR qui renvoie une valeur différente. Par exemple, remplace la formule =B2/C2 par =IFERROR(B2/C2, "Erreur détectée").
Valider la correction: Une fois la rectification effectuée, vérifie sur l'ensemble de tes données que la solution a fonctionné comme prévu - il peut s'agir d'utiliser des filtres, des mises en forme conditionnelles ou des règles de validation.
Éviter les erreurs futures dans Excel : Meilleures pratiques
Pour éviter les erreurs à l'avenir, adopte les
meilleures pratiques suivantes dans la maintenance et la création de tes classeurs Excel :
Vérifie régulièrement tes données: Vérifie toujours les types de données dans tes cellules, surtout avant d'exécuter des fonctions ou des formules sur celles-ci. Une erreur fréquente consiste à traiter des nombres textuels comme des nombres réels - assure-toi que ces nombres sont du bon type pour les opérations que tu utilises.
Utilise la vérification d'erreurs intégrée d'Excel: Utilise systématiquement les fonctions de
contrôle d'erreurs intégrées pour rechercher les erreurs. Cela permet de gagner beaucoup de temps et de rectifier les problèmes avant qu'ils ne se multiplient.
Essaie d'utiliser des tableaux: Les tableaux Excel sont une fonction puissante. Ils se développent automatiquement avec les données, ce qui réduit les ajustements manuels des plages dans les formules et les graphiques.
Garde les formules courtes et simples: Si une formule devient trop compliquée, envisage de la diviser en plusieurs cellules ou d'utiliser des colonnes d'aide. Cela permet d'éviter les erreurs complexes et difficiles à repérer.
Évite la saisie manuelle des données: La saisie manuelle des données est sujette aux erreurs. Dans la mesure du possible, utilise la validation des données, importe des données ou utilise les fonctions d'Excel pour créer des données.
Planifie la disposition de ta feuille de calcul: Ne commence pas à saisir des données sans avoir planifié ta feuille de calcul. Tu éviteras ainsi de transformer inutilement les données et tu minimiseras les erreurs.
Sauvegarde ton travail: Sauvegarde régulièrement ton
travail pour éviter tout dommage ou perte imprévus. Tu peux aussi utiliser la fonction de récupération
automatique d'Excel pour récupérer les révisions non sauvegardées du classeur. En adoptant ces bonnes pratiques, tu peux contourner la plupart des erreurs d'Excel, améliorer ton efficacité et accroître la fiabilité de tes calculs et du traitement de tes données.
Erreurs d'Excel - Principaux enseignements
- Il est essentiel de comprendre les erreurs d'Excel pour déboguer les problèmes et effectuer une analyse et une gestion efficaces des feuilles de calcul.
- Les types d'erreurs Excel les plus courants sont les suivants :
- #NULL ! Erreur : Se produit lorsqu'il y a un opérateur d'intersection entre des plages de cellules où aucune intersection n'existe.
- #DIV/0 ! Erreur : Se produit lorsqu'on tente de diviser un nombre par zéro.
- #VALUE ! Erreur : Se produit lorsque le mauvais type d'argument ou d'opérande est utilisé.
- #REF ! Erreur : Se produit en raison d'une référence de cellule non valide à la suite d'une suppression ou d'une modification.
- #NAME ? Erreur : Apparaît lorsqu'Excel ne reconnaît pas le texte dans la formule.
- #NUM ! Erreur : Se produit lorsqu'il y a un problème avec un nombre dans une formule ou une fonction.
- Erreur #N/A : Cela se produit lorsque les données ne sont pas disponibles pour une fonction ou une formule.
- L'erreur de déversement dans Excel est associée aux fonctions produisant des résultats multiples et se produit lorsqu'Excel ne peut pas "déverser" ces résultats en raison d'obstructions dans la plage requise.
- Les erreurs courantes d'Excel proviennent généralement d'une saisie incorrecte des formules, de références de cellules mal saisies, de l'application de types de données incompatibles et de formules de tableaux incorrectes.
- Excel fournit de nombreux outils de diagnostic tels que l'audit des formules, la recherche des précédents et la recherche des dépendants, qui aident à trouver et à rectifier les erreurs de formule.