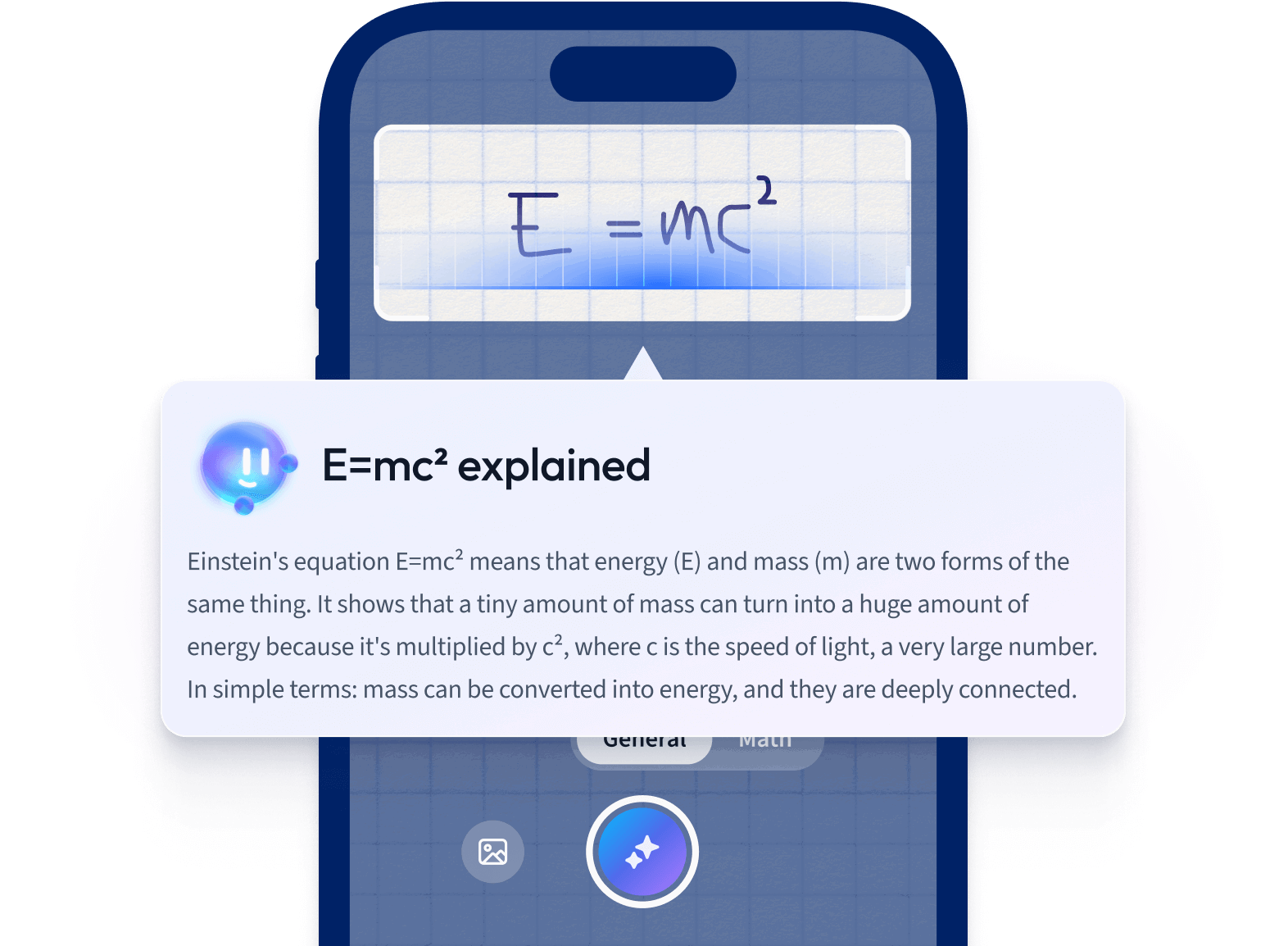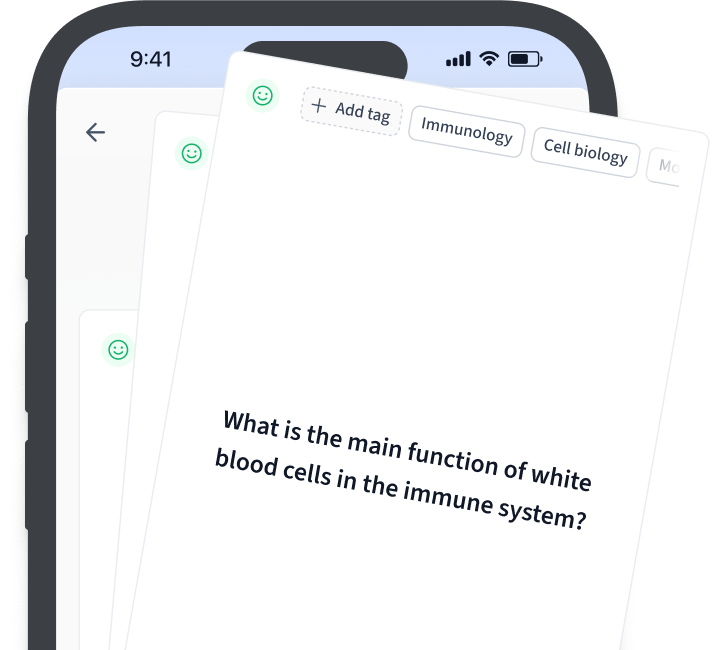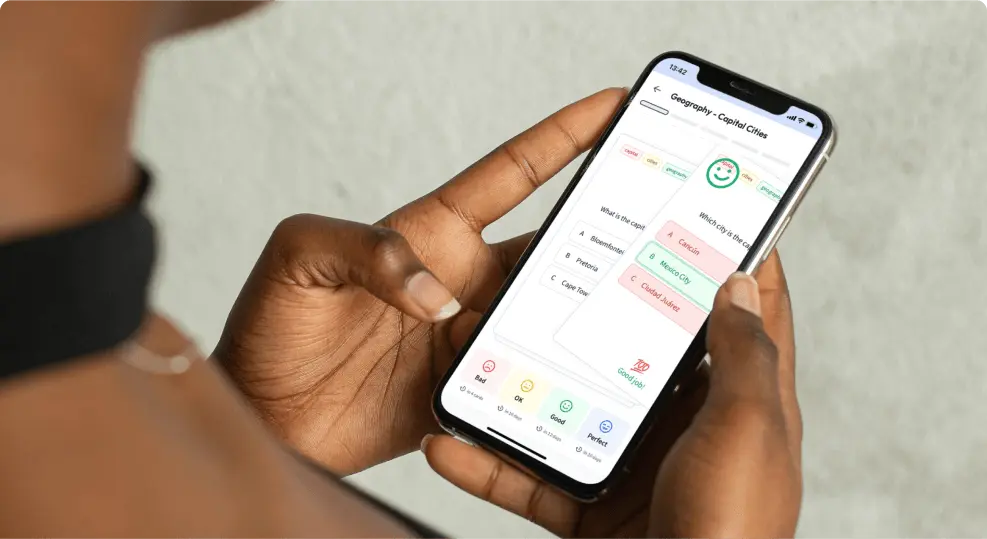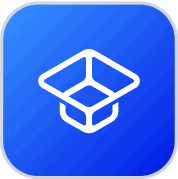Comprendre la fonction IF d'Excel
Dans le monde de la manipulation des données des feuilles de calcul, la fonction IF d'Excel est ton fidèle allié. C'est une fonction logique fondamentale utilisée pour la prise de décision dans les feuilles de calcul. Tu incorpores essentiellement une logique "oui" ou "non" à ta
gestion des données, ce qui peut simplifier et automatiser considérablement tes tâches.
La fonction "IF" n'est pas seulement applicable dans Excel mais aussi dans plusieurs autres langages de programmation comme JavaScript, Python, et bien d'autres encore.
La fonction logique IF d'Excel vérifie si une condition donnée est vraie ou fausse. Si la condition est vraie, la fonction exécutera une certaine déclaration. Si elle est fausse, elle exécutera une autre instruction.
La fonction IF d'Excel : Signification et application
En pratique, la syntaxe d'une fonction IF dans Excel est la suivante : \(\text{IF}(condition, valeur_si\_vrai, valeur_si\_faux)\).
=IF(A1>10, "Oui", "Non")
Cet exemple vérifie si la valeur de la cellule A1 est supérieure à 10. Si c'est le cas, Excel renvoie "Oui". Dans le cas contraire, Excel renvoie "Non".
Tu peux également tester plusieurs conditions à l'aide de la fonction "IF" d'Excel en utilisant les fonctions AND, OR et NOT.
Utilise la fonction AND en combinaison avec IF :
=IF(AND(A1>10, B1<100), "Oui", "Non")
Cette fonction vérifie si la valeur de la cellule A1 est supérieure à 10 ET si la valeur de la cellule B1 est inférieure à 100. Si les deux conditions sont remplies, le résultat est "Oui". Sinon, c'est "Non" qui est renvoyé.
Les éléments constitutifs de la fonction IF d'Excel
La fonction IF d'Excel se compose de trois parties principales ou "arguments" :
- Le test logique ou la condition
- Ce qu'il faut faire si la condition est vraie
- Ce qu'il faut faire si la condition est fausse
Chaque argument est séparé par une virgule et la fonction entière est placée entre parenthèses.
Exemple d'utilisation de la fonction IF pour classer les résultats d'un examen.
=IF(A1>=60, "Pass", "Fail")
Dans ce scénario, la cellule A1 contient le résultat de l'examen. Si la note est égale ou supérieure à 60, Excel la considère comme "Réussie", sinon elle est considérée comme "Échouée".
N'oublie pas que la fonction IF ne se contente pas de renvoyer du texte. Elle peut exécuter une autre fonction ou une opération mathématique.
Une opération mathématique simple utilisant la fonction IF :
=IF(A1>B1, A1-B1, B1-A1)
Cette formule soustrait le plus petit nombre du plus grand entre les cellules A1 et B1.
Tout cela montre sans aucun doute la polyvalence et la fonctionnalité de la fonction IF dans Excel, et la façon dont elle rend le fonctionnement d'une feuille de calcul non seulement plus facile, mais aussi plus efficace.
Plonger dans les exemples Excel de la fonction IF
Il est beaucoup plus facile de comprendre le fonctionnement de la fonction IF dans Excel lorsque tu la vois en action. Ici, tu exploreras différents degrés de complexité dans les exemples, en commençant par les plus basiques et en progressant lentement vers des applications plus complexes. Chaque exemple a pour but d'approfondir ta compréhension et d'affiner tes
compétences dans la fonction IF d'Excel.
Exemples simples de la fonction IF d'Excel pour les débutants
Au niveau débutant, la fonction IF implique souvent un simple test logique suivi de deux résultats possibles. Elle n'essaie pas de manipuler ou d'analyser des données complexes, mais sert plutôt d'éléments de base permettant aux utilisateurs de comprendre le fonctionnement des conditions IF.
Prenons l'exemple d'une feuille de calcul qui enregistre les heures effectuées par les employés au cours d'une semaine :
| Nom |
Heures travaillées |
| Jean |
45 |
| Emma |
37 |
| Marc |
50 |
=IF(B2>40, "Overtime", "Regular")
Cet exemple vérifie si le nombre d'heures travaillées est supérieur à 40, et renvoie "Overtime" si c'est vrai, et "Regular" si c'est faux. Tu peux faire glisser la formule vers le bas de la colonne pour l'appliquer à tous les employés.
Cette fonctionnalité simple peut être utile dans des applications réelles, par exemple pour identifier les personnes qui ont effectué des heures supplémentaires et qui ont besoin d'une rémunération supplémentaire. En tant que débutant, des tâches comme celles-ci sont excellentes pour inculquer d'immenses connaissances pratiques et une grande confiance dans l'utilisation de la fonction IF d'Excel.
Exemples Excel de la fonction IF de niveau intermédiaire
Lorsque tu seras à l'aise avec les fonctions IF de base, il sera temps de passer à des exemples intermédiaires. Cela implique l'utilisation de plusieurs conditions ou l'intégration de fonctions supplémentaires.
Étendons notre exemple précédent pour savoir non seulement si un employé a effectué des heures supplémentaires, mais aussi s'il a travaillé moins de 40 heures :
=IF(B2<40, "Moins de 40", IF(B2>40, "Heures supplémentaires", "Normales"))
Il s'agit d'une fonction IF imbriquée. Si les heures travaillées sont inférieures à 40, elle renvoie "Moins de 40". Si cette condition n'est pas remplie, elle vérifie une nouvelle condition : si les heures travaillées sont supérieures à 40, elle renvoie "Heures supplémentaires". Si aucune des deux conditions n'est remplie, il renvoie "Normal". De cette façon, tu peux surveiller à la fois les employés qui font des heures supplémentaires et ceux qui ne font pas assez d'heures.
Exemples Excel de fonctions IF avancées
Enfin, après avoir maîtrisé les applications les plus simples, tu peux te lancer dans des utilisations plus exigeantes. Les exemples de fonctions IF avancées font appel à plusieurs conditions complexes ou à des fonctions combinées. Pour continuer avec notre exemple d'employé, disons que tu souhaites également contrôler la ponctualité des employés. Suppose que chaque employé doit se connecter à 9 heures du matin. Si un employé se connecte plus tard, marque-le comme "en retard". Si ce n'est pas le cas, marque-le comme "à l'heure".
=IF(AND(B2>40,C2<>"9:00 AM"), "Heures supplémentaires et retard", IF(B2<40, "Moins de 40", IF(B2>40, "Heures supplémentaires", "Régulières"))
Cette formule utilise les fonctions IF et AND ensemble. Si un employé a travaillé plus de 40 heures et ne s'est pas connecté à 9 heures, la formule renverra "Heures supplémentaires et retard". Si ce n'est pas le cas, la fonction IF imbriquée se poursuivra comme précédemment. La clé de la maîtrise de la fonction IF d'Excel réside dans la pratique. Au fur et à mesure que tu exploreras d'autres exemples et applications, tu trouveras sans doute des façons plus efficaces de l'utiliser dans tes feuilles de calcul.
Exploration de la fonction IF d'Excel Conditions multiples
La fonction IF d'Excel est d'une force redoutable lorsqu'elle est combinée à plusieurs conditions. En effet, cette fonction peut tisser une toile de conditions logiques, ce qui permet à la feuille de calcul de répondre avec précision à un ensemble varié de situations. Tu peux utiliser plusieurs fonctions IF d'Excel ensemble (IF imbriqué) ou coupler la fonction IF avec les fonctions AND, OR et NOT pour tester une série de conditions.Construction de la fonction IF d'Excel avec plusieurs conditions
Pour utiliser plusieurs conditions dans la fonction IF d'Excel, deux méthodes principales prévalent : 1. Fonction IF imbriquée 2. Fonction IF avec AND, OR, NOT Dans les
fonctions IF imbriquées, tu peux intégrer plusieurs fonctions IF l'une dans l'autre. La construction d'une fonction IF imbriquée exige que l'on définisse une fonction IF à l'intérieur des paramètres vrai ou faux d'une autre fonction IF. La construction générique d'une fonction IF imbriquée dans Excel adopte la syntaxe suivante :
=IF(condition1, valeur_si_vrai1, IF(condition2, valeur_si_vrai2, valeur_si_faux2
)) Ici, si la condition1 est remplie, le résultat est la valeur_si_vrai1. Cependant, si la condition 1 n'est pas remplie, Excel évalue la condition 2. Un exemple pratique serait :
=IF(A1>50, "Pass",IF(A1>40, "Just Passed", "Fail"))
Ceci évalue si un étudiant a réussi ou échoué en fonction de son score dans la cellule A1. Si le score est supérieur à 50, le résultat sera "Réussite". Si le score est compris entre 41 et 50, le résultat sera "Réussi". Si ces deux conditions ne sont pas remplies, la fonction renvoie "Échec". La deuxième méthode consiste à utiliser la
fonction IF avec AND, OR, NOT. Les fonctions ET et OU peuvent tester plusieurs conditions et fournir un seul résultat. En revanche, la fonction NOT inverse la valeur logique. La fonction AND peut être intégrée à la fonction IF et prend la forme suivante :
=IF(AND(condition1, condition2), valeur_si_vrai, valeur_si_faux
) Cette formule vérifie si les conditions 1 et 2 sont vraies. Si les deux conditions sont vraies, la fonction exécute la partie 'valeur_si_vrai' ; sinon, 'valeur_si_faux' sera rendue. Pour la fonction OU, la syntaxe est la suivante :
=IF(OR(condition1, condition2), valeur_si_vrai, valeur_si_faux)
Cette formule vérifie si au moins l'une des conditions - condition1 ou condition2 - est vraie. Si c'est le cas, "value_if_true" est exécuté. Si aucune des conditions n'est remplie, la fonction rend la partie "valeur_si_faux".
Méthodes pratiques d'utilisation de la fonction IF d'Excel avec plusieurs conditions
Se familiariser avec la fonction IF combinée à des conditions multiples offre diverses applications avantageuses dans des scénarios du monde réel. Une utilisation optimale de la fonction IF imbriquée pourrait se faire dans un scénario de bureau, où les performances des employés et l'évaluation qui en découle sont déterminées sur la base de plusieurs indices de performance. Voici un exemple :
=IF(A1>=80, "Excellent",IF(A1>=60, "Bon", "Passable"))
Dans ce cas, A1 représente l'indice de performance. Un indice supérieur à 80 est considéré comme "Excellent", un indice compris entre 60 et 79 est considéré comme "Bon" et un indice inférieur à 60 est considéré comme "Moyen". Pour la fonction "IF avec AND", une application pourrait consister à déterminer l'état d'un portefeuille d'investissement. Supposons qu'un portefeuille d'investissement soit considéré comme "bon" s'il a généré un rendement supérieur à 10 % (cellule A1) et si la mesure du risque du portefeuille (cellule B1) est inférieure à 5. Le résultat serait le suivant :
=IF(AND(A1>10, B1<5), "Bon", "Risqué")
Ici, "Bon" signifie que le portefeuille offre des rendements élevés avec des risques moindres. Au contraire, "Risqué" englobe à la fois les portefeuilles à faible rendement et à risque élevé et les portefeuilles à rendement élevé et à risque élevé. De même, une application de la fonction "IF avec OR" pourrait se faire dans un scénario scolaire. Supposons que les élèves dont l'assiduité (cellule A1) est supérieure à 90 % ou dont la note globale (cellule B1) est supérieure à 80 aient droit à une récompense académique. La construction suivante serait utilisée :
=IF(OR(A1>90, B1>80), "Eligible pour la récompense", "Non éligible pour la récompense")
Bien que ces exemples mettent en évidence certains avantages potentiels, la façon dont tu exploites cette puissante fonction dépend de tes besoins et de ta créativité. Exploiter tout le potentiel de la fonction IF d'Excel avec des conditions multiples demande beaucoup de pratique et d'exploration. De plus, il est préférable d'aborder cette fonction avec une logique structurée et une solide compréhension du problème à résoudre.
Maîtriser l'utilisation de la fonction IF dans Excel
Maîtriser l'utilisation de la fonction IF dans Excel, c'est acquérir des
compétences dans les éléments constitutifs de formules Excel plus complexes. Elle constitue la base de l'utilisation de toutes les fonctionnalités avancées d'Excel. La fonction IF est une fonction logique qui vérifie si certaines conditions sont vraies ou fausses et renvoie une valeur en conséquence.
Conseils pour utiliser efficacement la fonction IF d'Excel
Il ne suffit pas de comprendre le fonctionnement de la fonction IF. Pour vraiment créer de la valeur, tu dois savoir comment la mettre en œuvre efficacement. Voici quelques conseils pour t'aider :
- Planifie avant de mettre en œuvre : Avant de créer tes formules IF, comprends bien les conditions logiques que tu dois vérifier. Tes fonctions IF seront ainsi plus précises et plus faciles à gérer.
- Sois simple : Essaie de garder tes fonctions IF aussi simples et directes que possible. Bien qu'Excel permette jusqu'à 64 niveaux de fonctions IF imbriquées, il est rare que tu aies besoin d'en utiliser plus que quelques-uns. La complexité peut souvent entraîner des erreurs dans ta formule et la rendre plus difficile à déboguer.
- Utilise des parenthèses pour réguler la séquence : Lorsque tu écris des instructions IF complexes ou imbriquées avec les fonctions AND, OR, NOT, veille à utiliser des parenthèses pour contrôler l'exécution.
- Déploiement de fonctions de contrôle des erreurs : Pense à utiliser les fonctions ISERROR ou IFERROR en combinaison avec ta fonction IF. De cette façon, ta formule peut gérer et renvoyer des résultats significatifs même lorsqu'elle rencontre des erreurs.
Par exemple, tester si un nombre dans A1 est positif ou négatif en se basant sur la fonction IF pourrait être :
=IF(A1>0, "Positif", "Négatif")
Sois attentif lors de l'utilisation des parenthèses. Par exemple, l'absence de parenthèses appropriées dans l'exemple suivant avec une fonction IF et une fonction AND imbriquées pourrait conduire à des résultats erronés.
=IF(AND(A1>10, B1<20), "Accept", IF(A1<10, "Reject", "Pending"))
Remarquez comment la fonction IF imbriquée a été placée entre parenthèses.
Problèmes courants lors de l'utilisation de la fonction IF d'Excel et comment les résoudre
Bien que la fonction IF soit raisonnablement simple et flexible, elle n'est pas à l'abri des problèmes courants. Voici quelques problèmes que tu peux rencontrer et comment les résoudre :
- Trop d'arguments : Chaque fonction IF dans Excel ne prend que trois arguments : la condition à tester, la valeur si elle est vraie et la valeur si elle est fausse. Si tu vois apparaître l'erreur "Tu as saisi trop d'arguments pour cette fonction", c'est que tu as inclus plus de trois arguments dans ta fonction IF. Pour résoudre ce problème, tu dois vérifier ta formule et t'assurer qu'il n'y a que trois arguments pour chaque IF.
- Trop de fonctions IF imbriquées : Excel autorise jusqu'à 64 fonctions IF imbriquées. Si tu as plus de 64 fonctions IF imbriquées, Excel te renverra un message "Impossible d'insérer le nombre spécifié de fonctions IF". Tu dois revoir ta formule pour diminuer le nombre de fonctions IF imbriquées, ou utiliser d'autres fonctions Excel telles que CHOOSE ou VLOOKUP.
- Mauvaise correspondance des parenthèses : Si tu vois apparaître l'erreur 'Tu as saisi trop peu d'arguments pour cette fonction', il est probable que tu aies des parenthèses mal assorties. Cela peut également se produire si tu as oublié d'inclure la condition fausse pour une fonction IF. La solution consiste à vérifier que ta formule ne comporte pas de parenthèses manquantes ou ajoutées et à faire les modifications nécessaires.
- Valeurs d'erreur : Si ta formule produit une valeur d'erreur, utilise des fonctions d'erreur comme IFERROR ou ISERROR en combinaison avec la fonction IF. Cela permet à ta formule de traiter et de renvoyer des résultats plus significatifs lorsqu'elle rencontre des erreurs.
Le
traitement des erreurs pourrait ressembler à ceci :
=IFERROR(A1/B1, "Erreur de calcul")
Cet exemple représente une utilisation simple de la fonction IFERROR avec la division. Si la cellule A1 est divisée par la cellule B1 et qu'il y a une erreur (comme B1 est 0), au lieu d'une valeur d'erreur, la fonction renverra "Erreur de calcul".
Chaque outil a ses particularités et ses pièges potentiels, et la fonction IF d'Excel n'est pas différente. Cependant, en suivant les conseils ci-dessus et en restant prudent face aux problèmes courants, tu peux contourner efficacement ces erreurs pour construire une feuille de calcul plus pratique et plus robuste.
Fonction Excel IF THEN et fonction IF imbriquée dans Excel
La fonction Excel IF THEN, communément appelée fonction IF, est un outil puissant au sein du groupe de fonctions logiques d'Excel. Bien qu'elle ne soit pas officiellement nommée fonction IF THEN, elle adopte fréquemment cette étiquette en raison de son modus operandi : SI une certaine condition existe, ALORS exécuter une opération particulière.
Les fonctions IF imbriquées dans Excel sont une implémentation significative de la fonction IF, où une fonction IF est utilisée à l'intérieur d'une autre fonction IF. Cela permet de tester des conditions logiques plus complexes, ce qui permet à Excel de gérer de nombreuses situations avec une extrême précision. Le lien entre la fonction Excel IF THEN et la fonction IF
Le lien essentiel entre la fonction Excel IF THEN et la fonction IF réside dans la fonctionnalité et l'objectif qu'elles servent. La fonction SI ALORS est plutôt un titre contextuel ou descriptif donné à la fonction IF dans Excel en fonction de sa logique - SI une condition particulière est remplie (test logique), ALORS faire quelque chose de spécifique (valeur_si_vrai ou valeur_si_faux). La syntaxe générale de la fonction IF, ou de la fonction SI ALORS, comme elle est souvent nommée, est :
=IF(test_logique, valeur_si_vrai, valeur_si_faux)
Dans cette structure, 'test_logique' est la condition que tu veux que la fonction évalue. Valeur_si_vrai" est la valeur de retour ou l'opération si le test logique est égal à VRAI. Value_if_false" est la valeur de retour ou l'opération si le test logique est égal à FALSE. Le champ 'test_logique' peut comprendre diverses opérations logiques (>, <, =, <>, <=, >=), textuelles ou mathématiques. La fonction IF THEN prend toute son importance lorsque tu as besoin qu'Excel prenne des décisions basées sur des situations différentes. Repérer les parallèles entre la fonction IF THEN et la fonction IF permet de mieux comprendre et d'utiliser habilement les fonctions logiques d'Excel.
Comprendre la fonction IF imbriquée dans Excel
Pour contourner les limites de la fonction IF classique, qui ne permet qu'une décision binaire (VRAI ou FAUX), la fonction IF imbriquée d'Excel entre en jeu. Elle permet de mettre en œuvre plusieurs tests logiques dans une seule équation. Une fonction IF imbriquée est une série de fonctions IF où une fonction IF est imbriquée dans une autre. La fonction imbriquée joue le rôle d'argument "valeur_si_vrai" ou "valeur_si_faux" dans la première fonction IF. La syntaxe générale d'une fonction IF imbriquée est la suivante :
=IF(condition1, valeur_si_vrai1, IF(condition2, valeur_si_vrai2, valeur_si_faux2))
Comprendre et utiliser efficacement les fonctions IF imbriquées nécessite une approche structurée de la logique et une compréhension claire du problème à résoudre. Elle permet d'accroître la complexité et la
flexibilité de la gestion et de l'
analyse des données dans Excel, ce qu'une simple fonction IF ne peut pas offrir.
Exemples pratiques de fonctions IF imbriquées dans Excel
Une compréhension pratique est souvent préférable pour apprécier à la fois les capacités et les limites des fonctions IF imbriquées.
Prenons l'exemple d'un système de notation qui classe les élèves en fonction de leurs notes :
SI un élève obtient plus de 80, il reçoit un "A". S'il obtient une note supérieure à 60 (mais inférieure ou égale à 80), il obtient un "B". S'il obtient une note inférieure ou égale à 60, il obtient un "C". Cela peut être mis en œuvre efficacement en utilisant une fonction IF imbriquée :
=IF(A1>80, "A", IF(A1>60, "B", "C"))
Dans un scénario plus avancé, tu pourrais avoir affaire à la stratégie de segmentation de la clientèle d'une entreprise de vente au détail. Supposons qu'un client "VIP" soit un client qui a passé plus de 10 commandes (cellule B1) et dépensé plus de 1000 £ (cellule C1). Un client qui a passé plus de 10 commandes mais qui a dépensé moins ou égal à 1000 £ est un client "Premium". Tous les autres sont des clients "Standard". Une fonction IF imbriquée met cela en œuvre de manière efficace :
=IF(AND(B1>10, C1>1000), "VIP", IF(B1>10, "Premium", "Standard"))
Ces exemples te permettent de mieux comprendre comment les fonctions IF imbriquées peuvent fournir des solutions à diverses situations impliquant de multiples conditions et possibilités. Cependant, la pratique est fondamentale pour acquérir la maîtrise de ces fonctions, car leur utilité peut s'étendre à des applications beaucoup plus complexes et créatives adaptées à des besoins spécifiques.
Fonction IF dans Excel - Principaux enseignements
- Fonction IF dans Excel : Une fonction logique qui vérifie si certaines conditions sont vraies ou fausses et qui renvoie une valeur en conséquence.
- Exemple de fonction IF : '=IF(B2>40, "Heures supplémentaires", "Régulières")' Cette formule vérifie si les heures travaillées sont supérieures à 40, et renvoie "Heures supplémentaires" si c'est vrai, sinon "Régulières".
- Fonction IF d'Excel avec plusieurs conditions : Cette fonction est créée en imbriquant plusieurs fonctions IF ou en utilisant la fonction IF avec les fonctions AND, OR, NOT. Par exemple, dans une fonction IF imbriquée, la formule '=IF(A1>50, "Pass",IF(A1>40, "Just Passed", "Fail"))' détermine le statut de réussite ou d'échec d'un étudiant en fonction de son score dans la cellule A1.
- Utilisation de la fonction IF dans Excel : Avant de créer des formules IF, il est important de bien comprendre les conditions logiques pour créer des fonctions précises et gérables. La règle de base est de garder les fonctions aussi simples que possible et d'utiliser des parenthèses pour réguler la séquence pour les instructions IF complexes ou imbriquées.
- Fonction Excel IF THEN et fonction IF imbriquée : Les deux terminologies font référence à la même fonction dans Excel. L'appellation "IF THEN" est souvent utilisée en raison de la logique de la fonction - SI une condition particulière est remplie, ALORS faire quelque chose de spécifique.